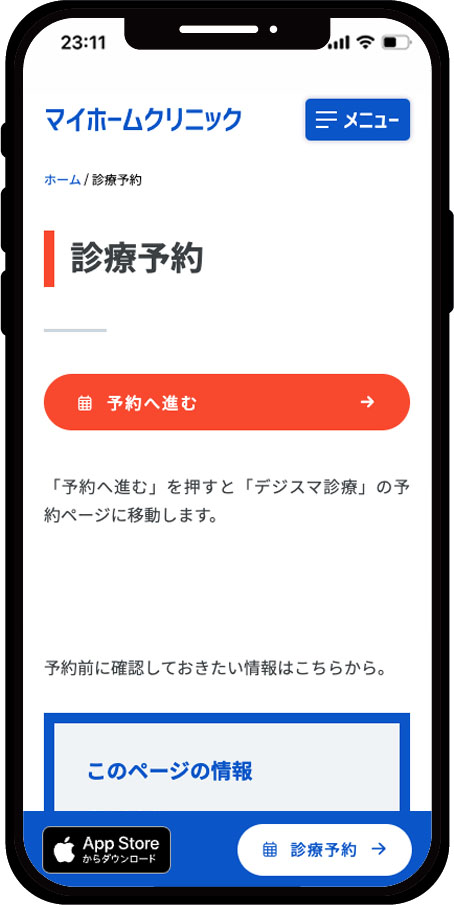診療の流れ
マイホームクリニックでは、完全オンラインでの診療が可能です。オンライン診療の流れは以下の6ステップです。それぞれの詳細を記しますので、はじめて利用される方や、利用を検討されている方は必ずお読みください。
1. アプリをインストール
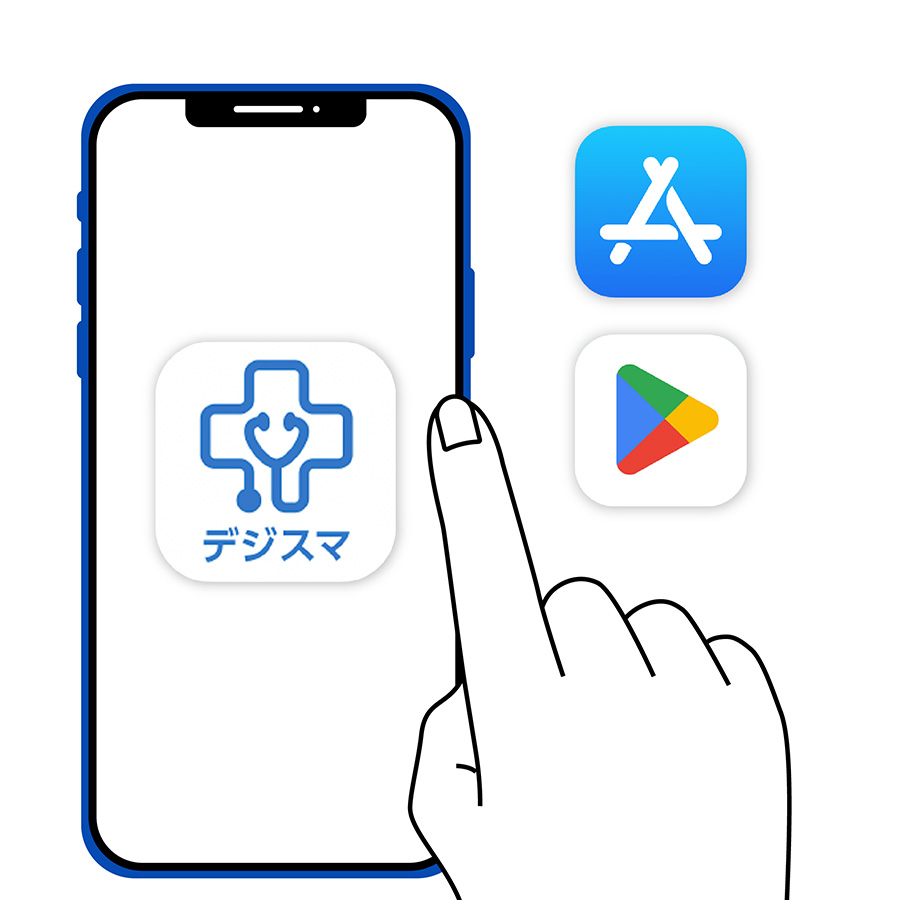
「App Store」または「Google Play」のリンクから「M3デジカルスマート診察券」アプリをインストールして下さい。アプリはどなたでも無料でインストールできます。
アプリのインストールには、Apple IDまたはGoogleアカウントが必要です。
このページをパソコンでご覧になっている場合「App Store」又は「Google Play」のリンクは表示されません。スマートフォンやタブレットでご利用ください。
1-1. iOSの場合
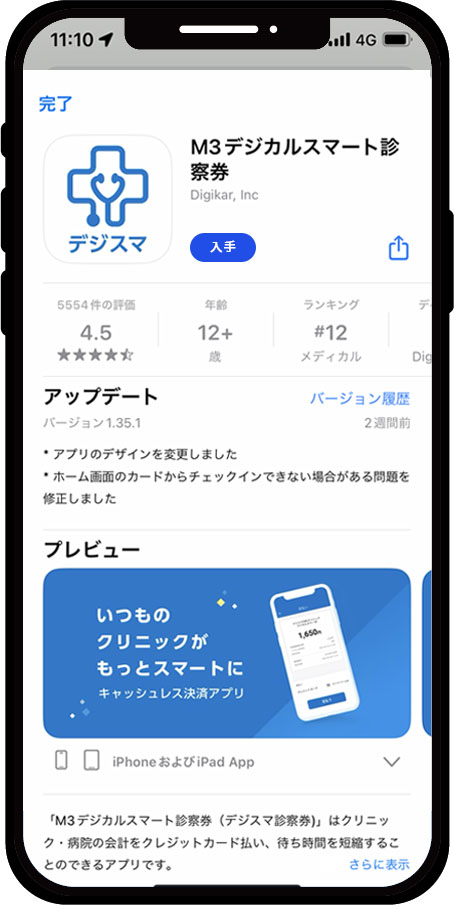
画面下部「App
Store」のリンクから「M3デジカルスマート診察券」アプリをダウンロード・インストールしてください。「M3デジカルスマート診察券」アプリは無料です。
インストールが完了しましたら、再度このページに戻ってきてください。
1-2. androidの場合
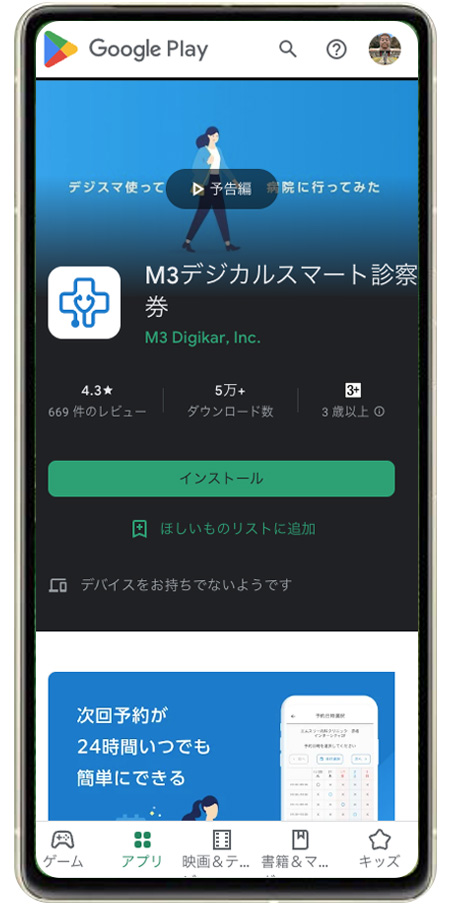
画面下部「Google
Play」のリンクから「M3デジカルスマート診察券」アプリをダウンロード・インストールしてください。「M3デジカルスマート診察券」アプリは無料です。
インストールが完了しましたら、再度このページに戻ってきてください。
M3デジカルスマート診察券アプリとは?
「デジスマ診療」アプリとは、M3デジカル株式会社が提供するオンライン診療用のアプリです。オンラインでさまざまな手続きが可能なため、多くの医療機関で利用されています。
2. 診察時間を予約、問診を記入
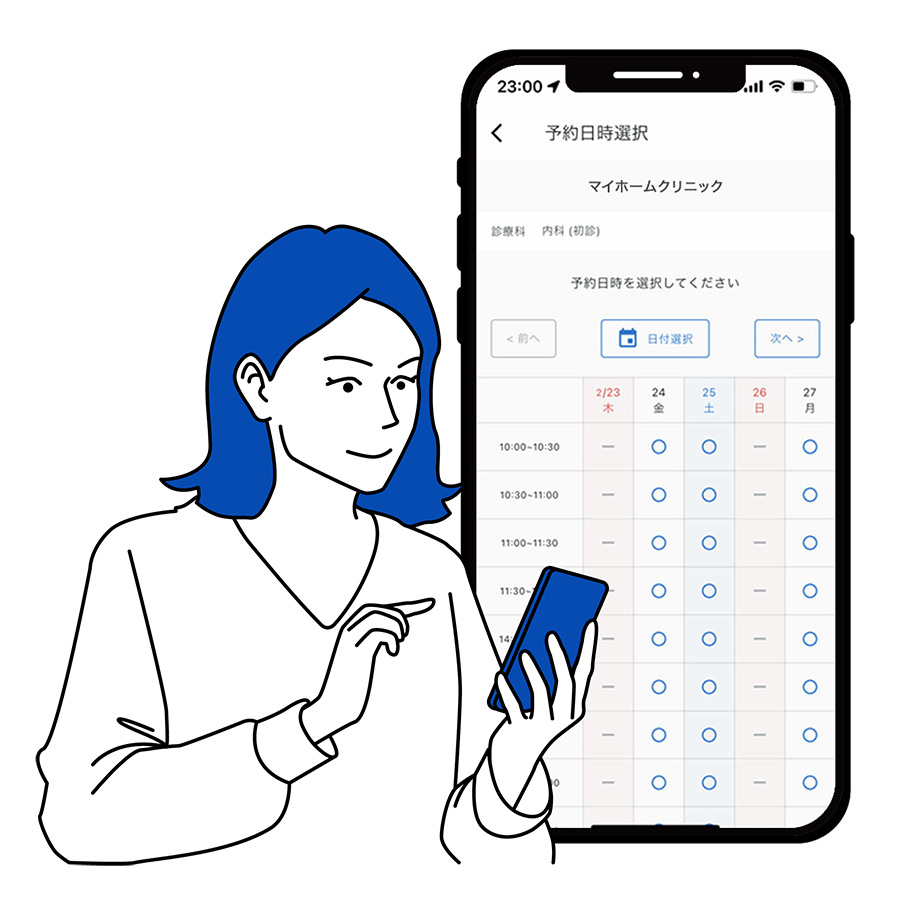
はじめてマイホームクリニックでオンライン診療を受診する方は、「M3デジカルスマート診察券」アプリのインストールが完了したら、再度このページに戻ってきてください。2回目以降の受診の方はアプリから予約画面を開くことができます。
2-1. 予約画面を開く
2回目以降の受診の方
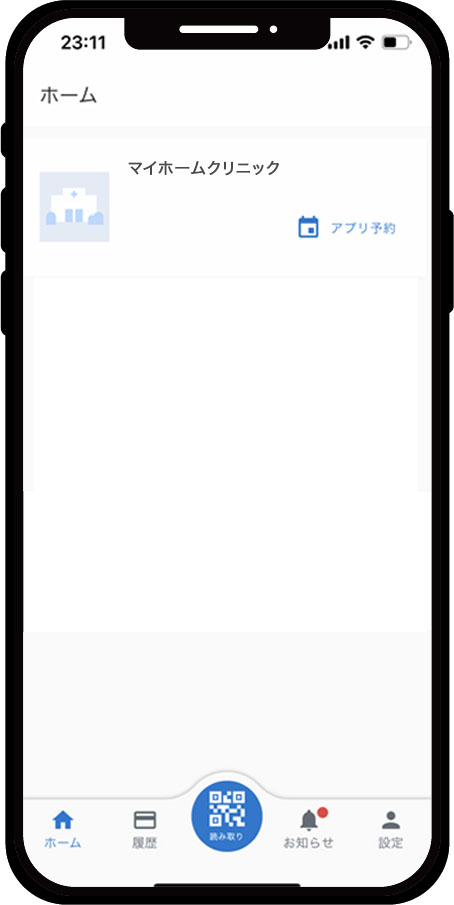
2回目以降の受診の方は、アプリの「ホーム」画面に「マイホームクリニック」が表示されていますので、「アプリ予約」から予約画面を開いてください。
その後、「2-7. 診察の種類を選ぶ」から続けてください。
2-2. アプリをはじめる

アプリ画面の「利用規約とプライバシーポリシーを確認の上、同意する」の各内容を確認し、チェックボックスをオンにしてください。その後「はじめる」をタップします。
2-3. 本人確認を行う
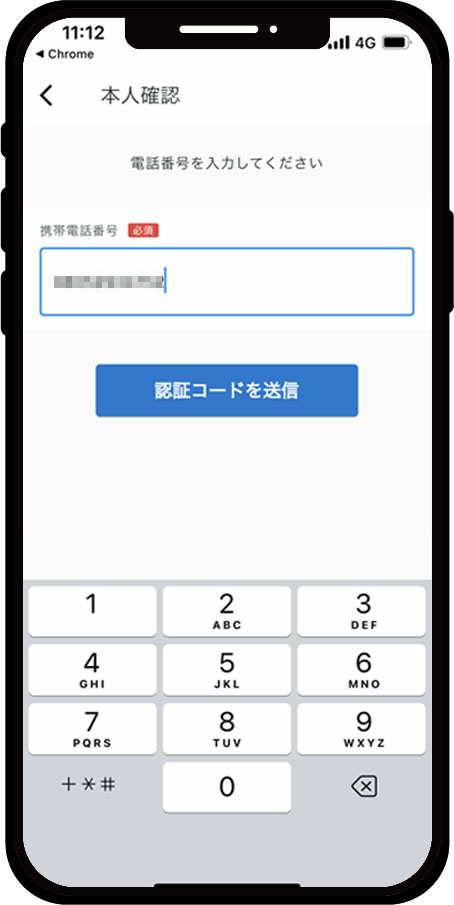
電話番号による本人確認を行います。SMS(ショートメッセージサービス)が受け取れる電話番号を入力し、「認証コードを送信」をタップします。
2-4. 認証コードを入力する
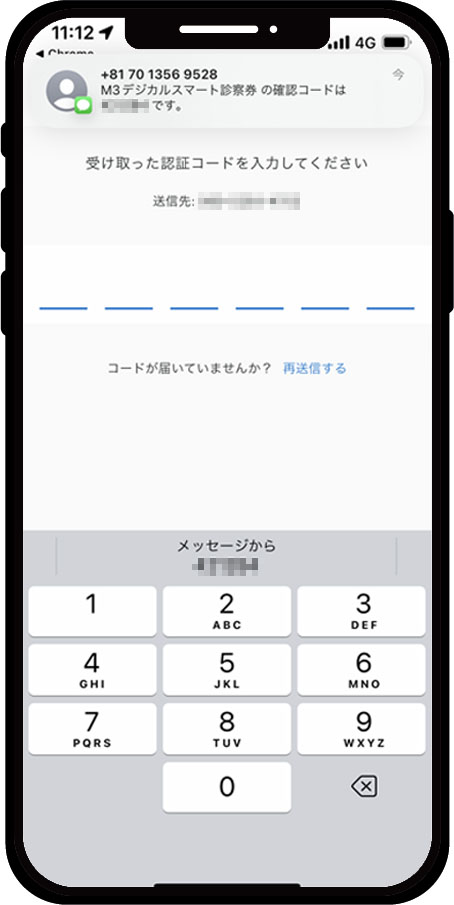
SMS(ショートコードメッセージサービス)を受信の通知が届いたら、メッセージにある認証コードを入力します。SMS(ショートメッセージサービス)が届かない場合は、電話番号をご確認の上「再送信する」をお試しください。
2-5. 生年月日の入力を行う
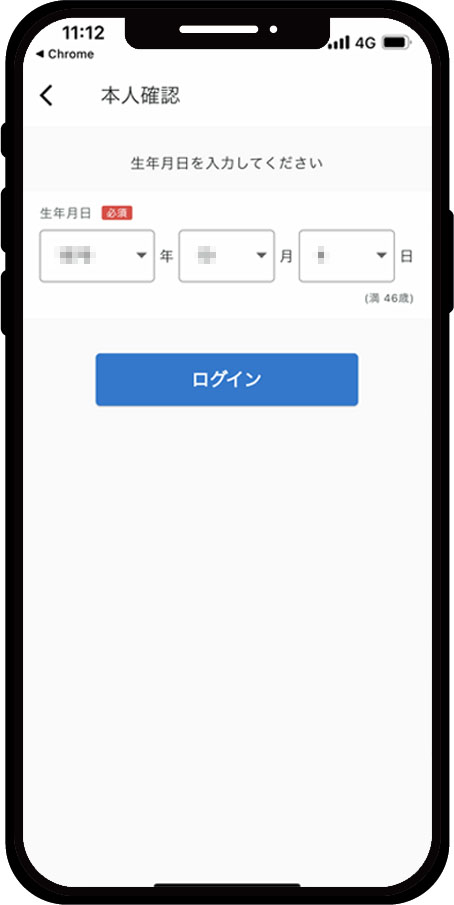
本人確認のため、生年月日の入力をしてください。その後「ログイン」をタップします。
2-6. マイクへのアクセス、通知を許可する
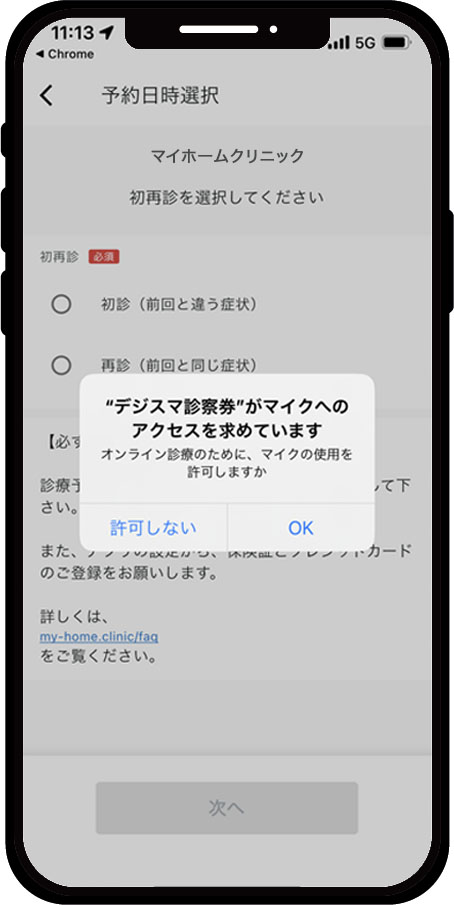
「"デジスマ診察券"がマイクへのアクセスを求めています」の確認画面では「OK」をタップしてください。「"デジスマ診察券"は通知を送信します。よろしいですか?」の確認画面では「許可」をタップしてください。
2-7. 診察の種類を選ぶ
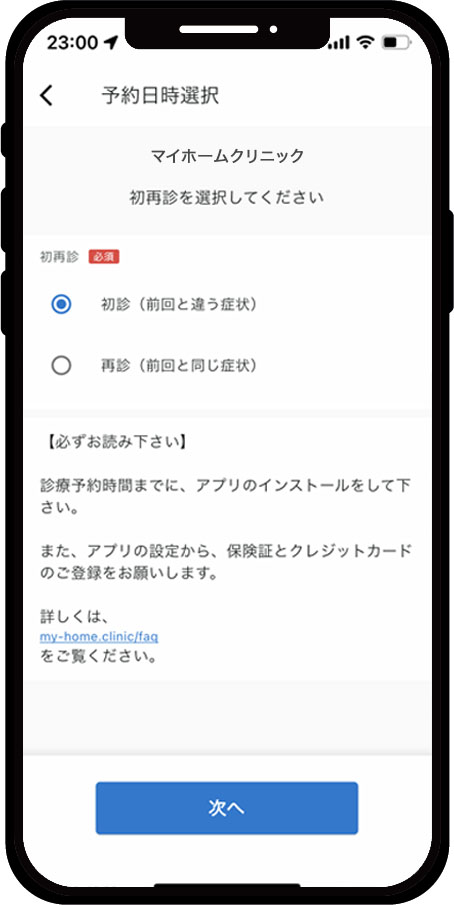
アプリ予約画面では、はじめに「初診」又は「再診」を選択し、「次へ」をタップしてください。また、【必ずお読みください】の項目もご確認ください。
2-8. カレンダーで日時を選ぶ
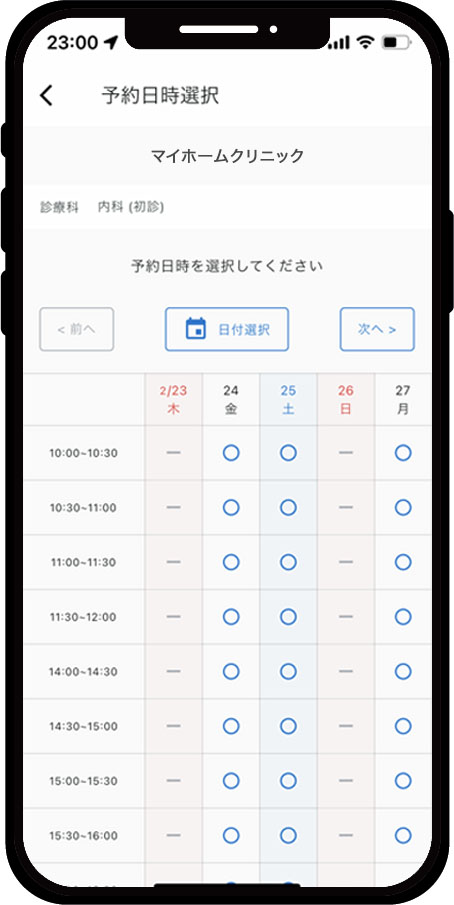
カレンダー画面でオンライン診療が可能な日時「○」をタップで選んでください。
2-9. 予約を確定する
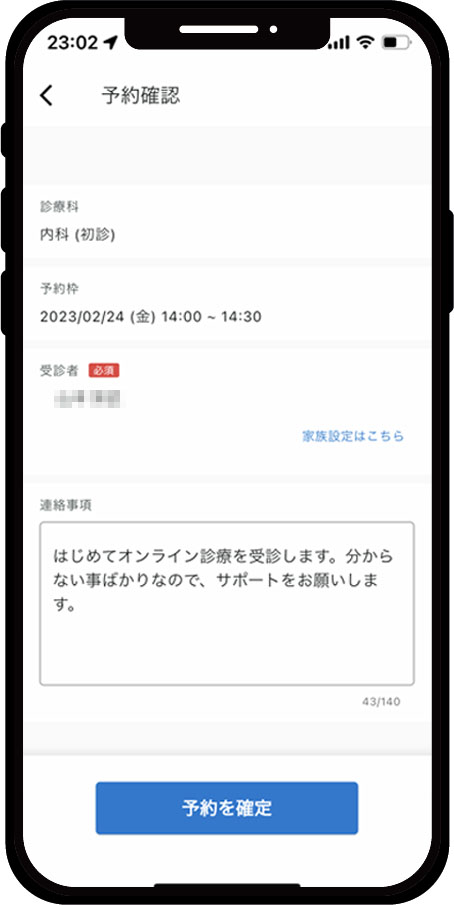
カレンダーから日時を選択すると、予約確認のページに移動します。ここで「予約を確定」をタップすると予約は完了です。連絡事項がある方はこのページに入力してください。
予約者と受診者が異なる場合(お子様や高齢者)は、「家族設定はこちら」をタップしてください。「家族設定」については、こちらをご覧ください。
2-10. 問診に回答する(1)
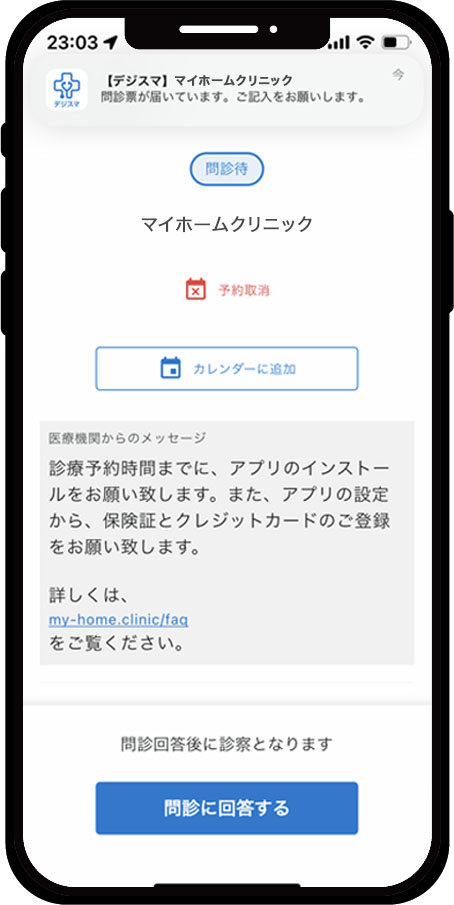
予約が確定しましたら、診察開始までに「問診に回答する」をタップして、各項目を入力してください。
2-11. 問診に回答する(2)
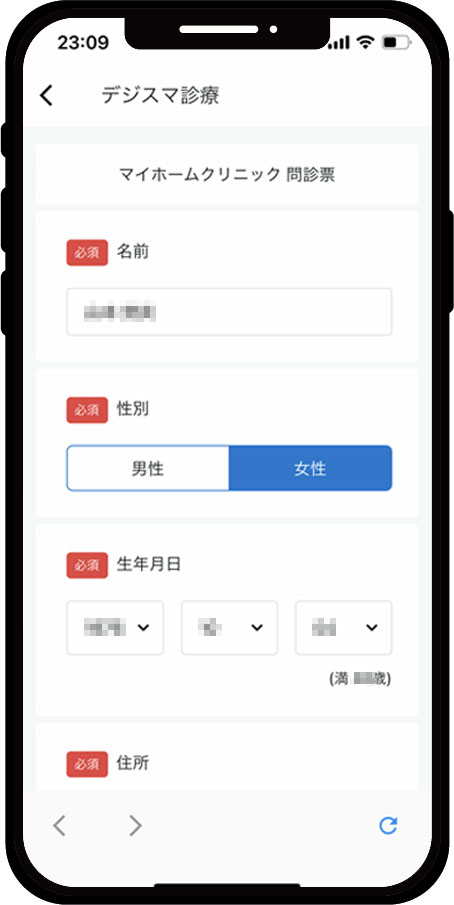
問診は診察を行う上で必ず必要です。赤字の必須項目には必ず回答してください。全ての必須項目に入力されていることが確認できましたら、ページ最下部の「送信」をタップしてください。
2-12. 問診に回答する(3)
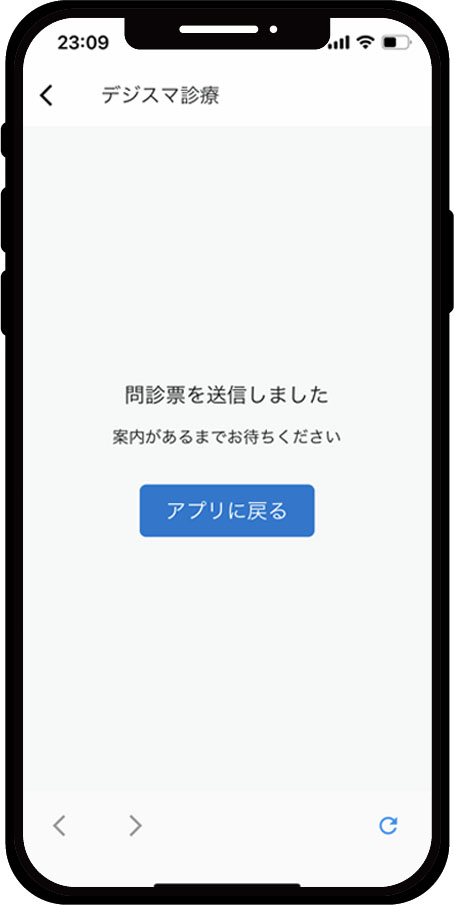
正常に問診内容が送信されましたら、「アプリに戻る」をタップしてください。
2-13. 診察時間を予約、問診を記入完了
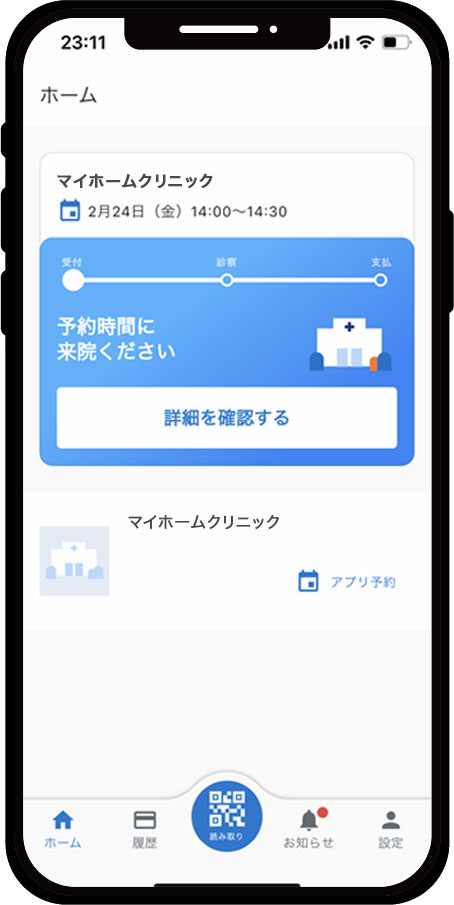
ページ下部の「ホーム」をタップすると図のようにホーム画面に予約情報が表示されます。
以上で「2. 診察時間を予約、問診を記入」は完了です。引き続き、「3.
保険証とカードを登録」の操作を続けてください。
3. 保険証とカード、薬局を登録
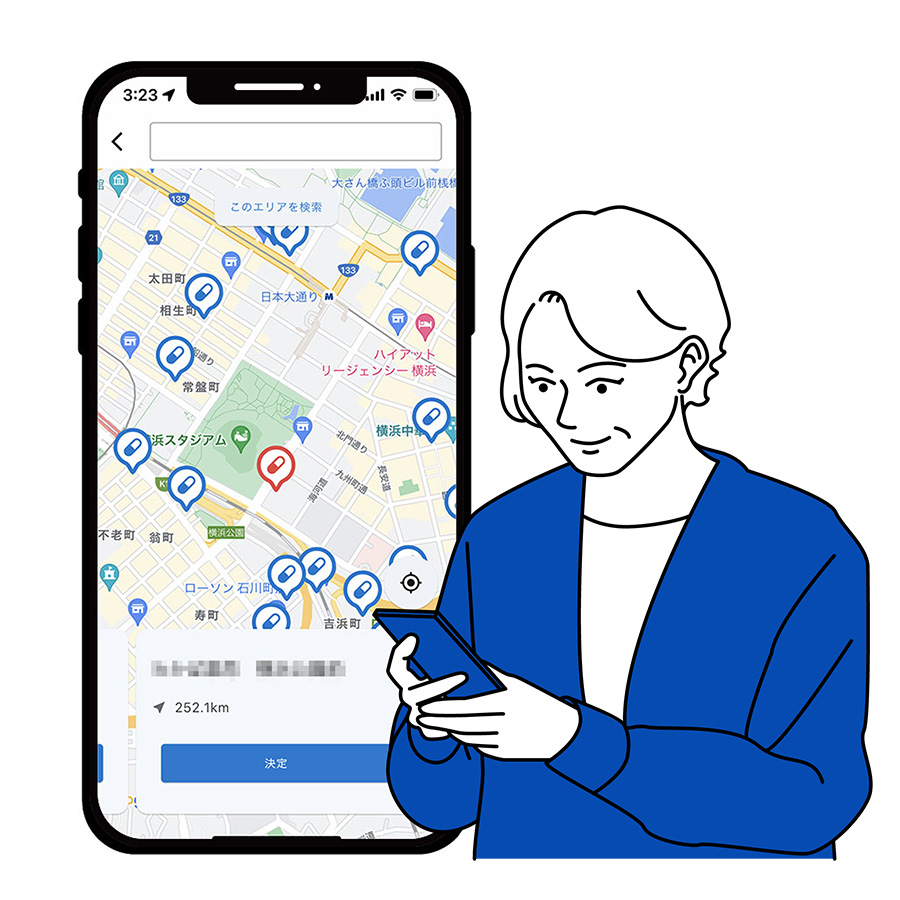
診察時間の予約と問診が終わりましたら、保険証とクレジットカード、処方箋薬局の登録を行なってください。
診察時間までに行われていない場合、診察をお断りする場合があります。あらかじめご了承ください。
3-1. 保険証の登録をする
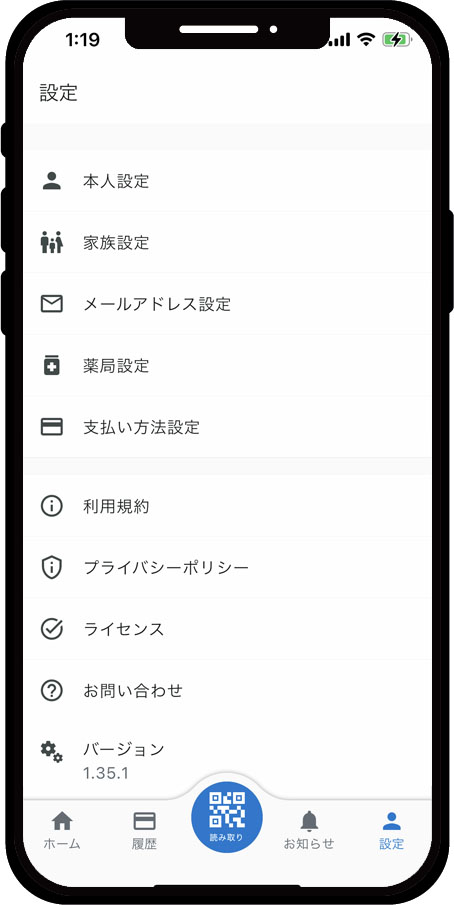
オンライン診療では、通常の対面診療と同様に健康保険が適用されます。適用を受けるため、必ず診察時間までに正しい手順でアプリに保険証の登録をしてください。正しく保険証が登録されていない場合、診察をお断りすることがあります。あらかじめご了承ください。
アプリ下部の「設定」をタップし、「本人設定」をタップします。
3-2. 本人設定を開く
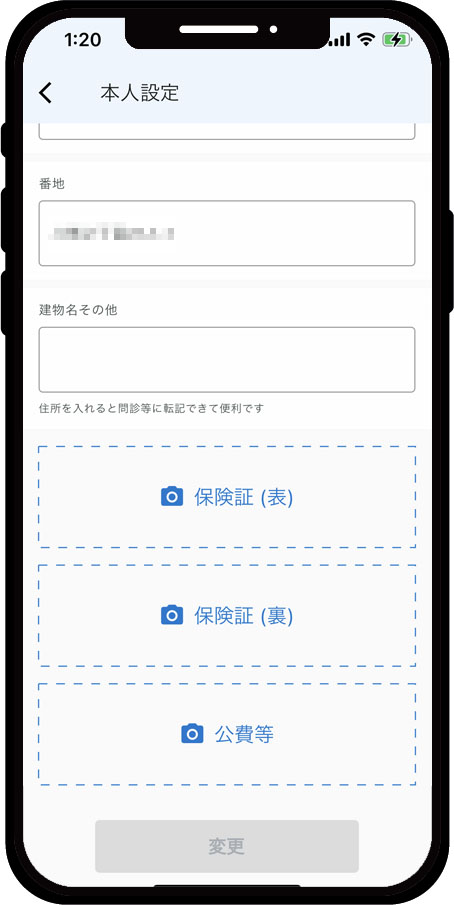
「本人設定」下部に「保険証(表)」「保険証(裏)」「公費等」の項目があります。まずは「保険証(表)」をタップします。
3-3. カメラの権限を許可する
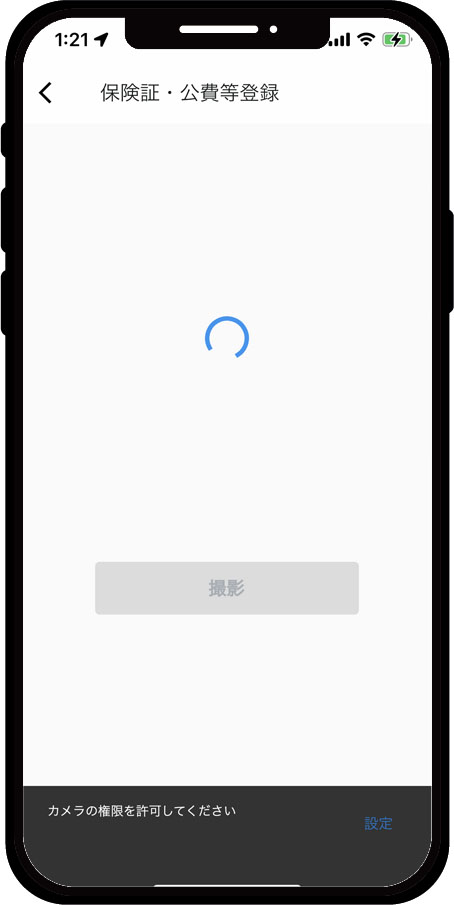
スマートフォンの背面カメラを使って撮影する画面が開きます。はじめてカメラを使って撮影する場合、スマートフォンのカメラ権限の設定をする必要があります。画面右下の「設定」をタップします。
3-4. アプリのカメラ権限を設定する
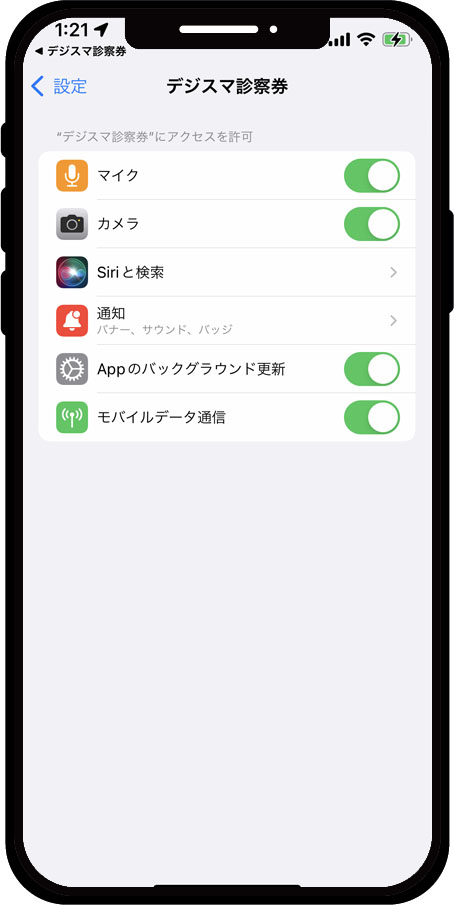
スマートフォンの設定画面、デジスマ診察券の項目が自動的に開きます。設定画面の中の、「カメラ」の欄のチェックボックスをオン(スライドスイッチが緑の状態)にします。
3-5. 保険証(表)を撮影する
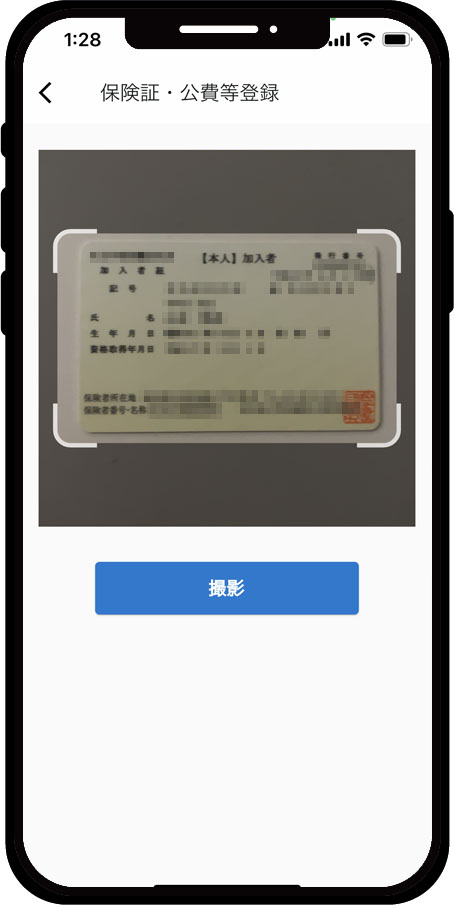
カメラの設定を変更し、再度アプリを開いてください。先ほどと同じ行程で、「設定」の「本人設定」の下部、「保険証(表)」をタップします。背面カメラを使って撮影ができるようになっていますので、ガイドの枠に合わせて、保険証の表面を撮影してください。
3-6. 保険証(表)登録完了
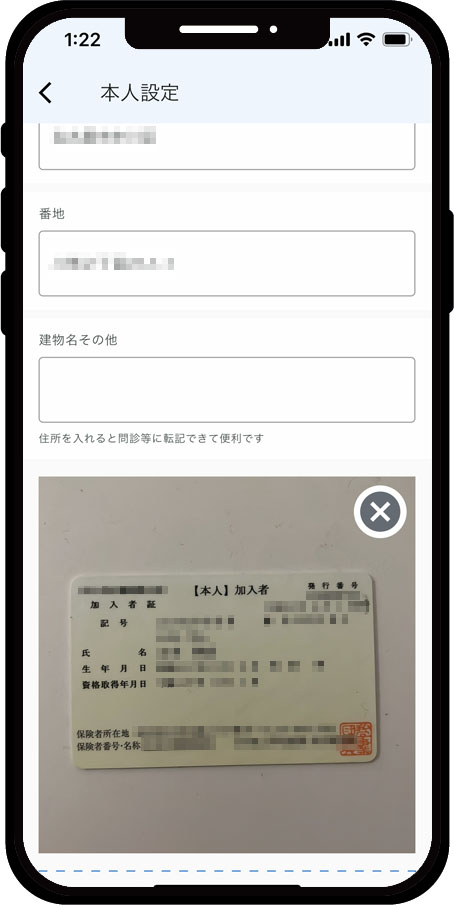
これで「保険証(表)」が撮影できました。撮影のやり直しをしたい場合は、「✖️」をタップし登録写真を削除し再度撮影してください。
次は「保険証(裏)」をタップします。
3-7. 保険証(裏)を撮影する
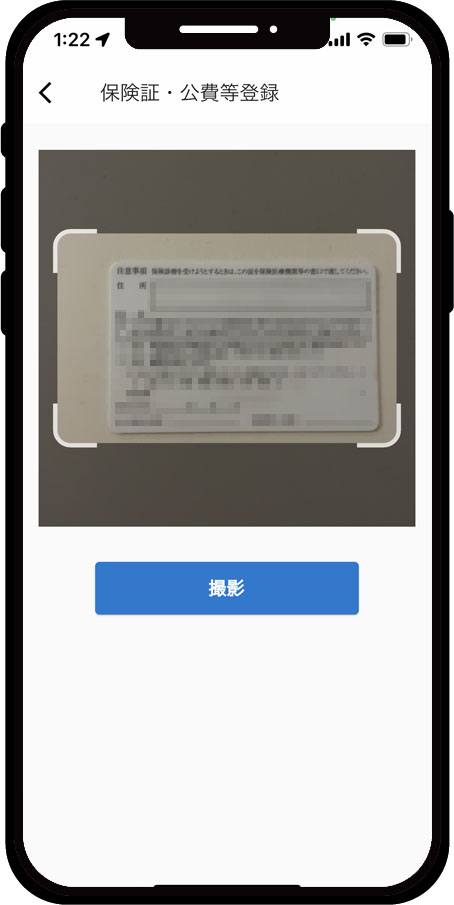
先ほどと同じ手順で「保険証(裏)」を撮影します。
3-8. 保険証の撮影完了
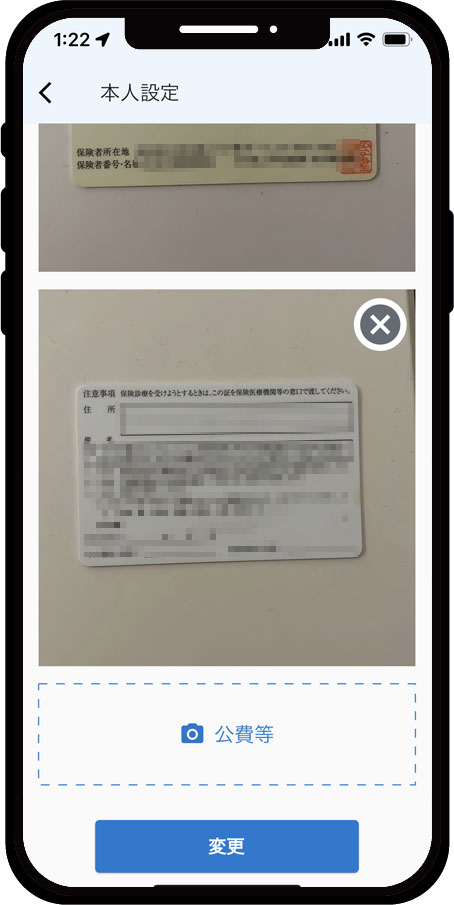
これで保険証(表)(裏)の撮影が完了しました。公費等がある方は「公費等」をタップして同じ手順で撮影してください。
最後に必ず最下部の「変更」をタップしてください。「変更」をタップしないと、撮影した保険証が登録されませんので気をつけてください。
3-9. クレジットカードを登録する
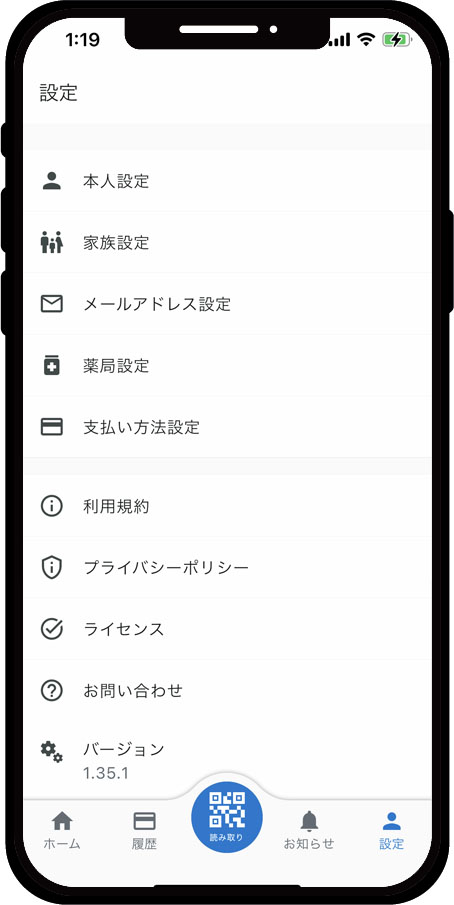
オンライン診療の医療費の支払いはクレジットカードで行います。必ず診察時間までに正しい手順でアプリにクレジットカードの登録をしてください。正しくクレジットカードが登録されていない場合、診察をお断りすることがあります。あらかじめご了承ください。
アプリ下部の「設定」をタップし、「支払い方法設定」をタップします。
3-10. カードを追加する
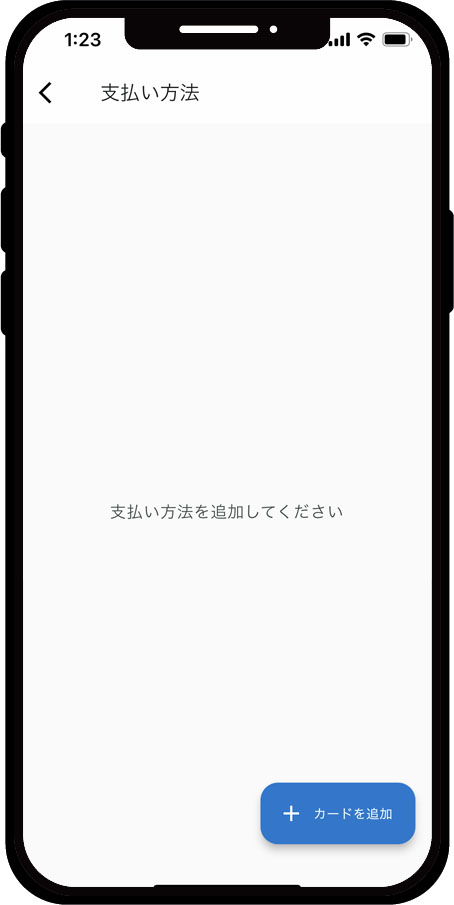
画面右下の「カードを追加」をタップし、クレジットカード登録画面を開きます。
3-11. カード情報を入力する
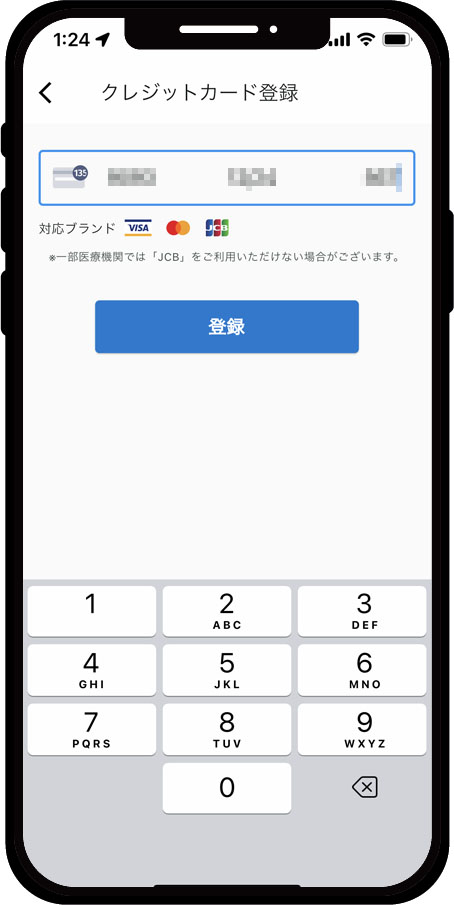
クレジットカード番号、有効期限、セキュリティーコードの入力を行なってください。入力情報に間違いがないことを確認し「登録」をタップします。
3-12. クレジットカードの登録完了
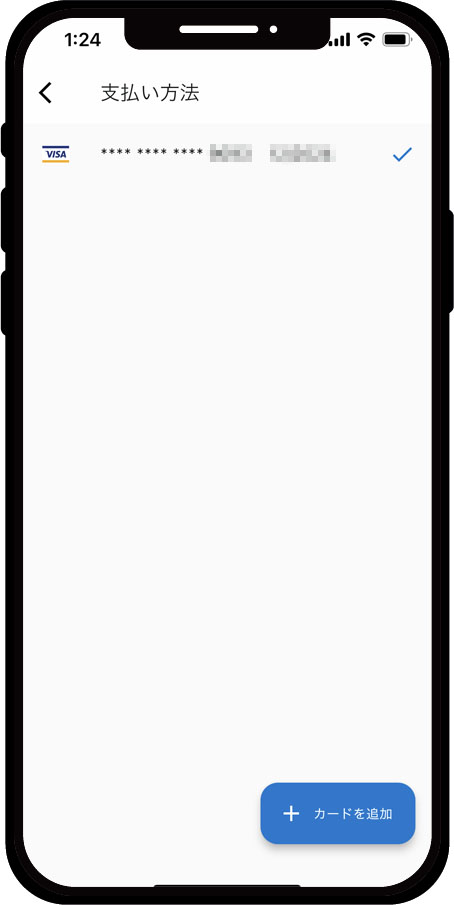
クレジットカードの登録は以上で完了です。支払いに使用するクレジットカードを変更したい場合は、右下の「カードを追加」から支払いに使用したいクレジットカードの情報を同じ手順で追加してください。
3-13. 薬局設定
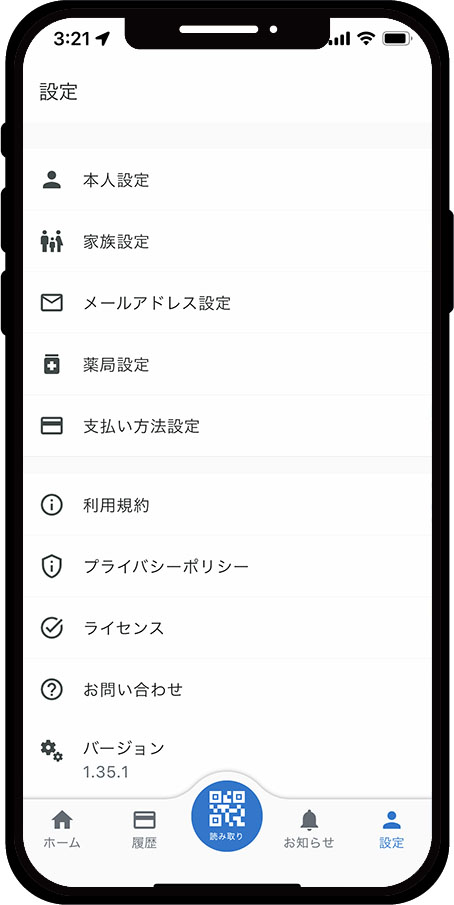
eFaxを使うと、お薬の処方箋を最寄りの薬局に送信することができます。eFaxによる処方箋の送信をご希望される方は、薬局設定を行なってください。eFaxによる処方箋の送信を行わない場合はご自宅への郵送となります。
「設定」の「薬局設定」をタップします。
3-14. 薬局を追加
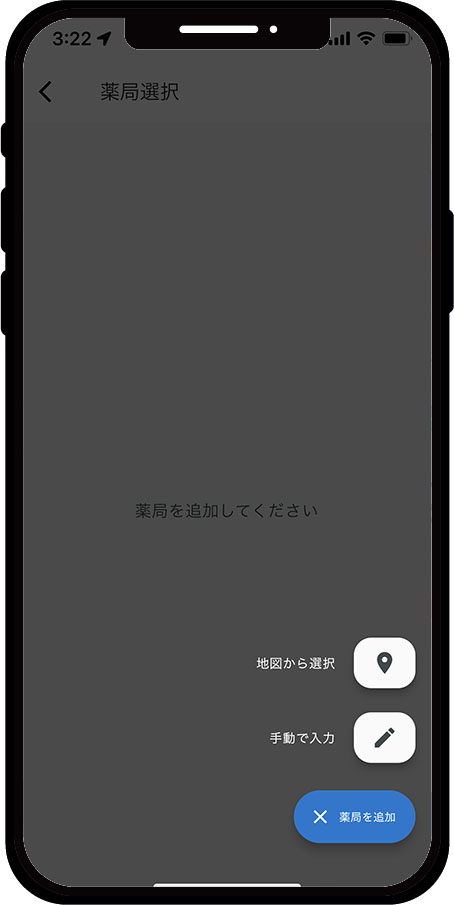
画面右下の「薬局を追加」をタップすると、「地図から選択」と「手動で入力」が選べます。全国には同名の薬局が多数あるため、「地図から選択」をお勧めします。ここでは「地図から選択」の手順を説明します。
3-15. 位置情報の使用を許可
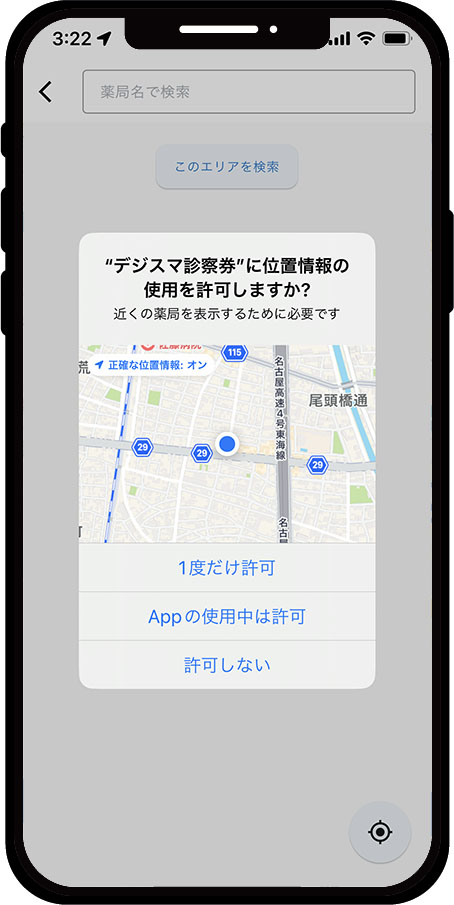
「"デジスマ診察券"に位置情報の使用を許可しますか?」の確認画面では、「Appの使用中は許可」をタップしてください。
3-16. 地図から薬局を追加
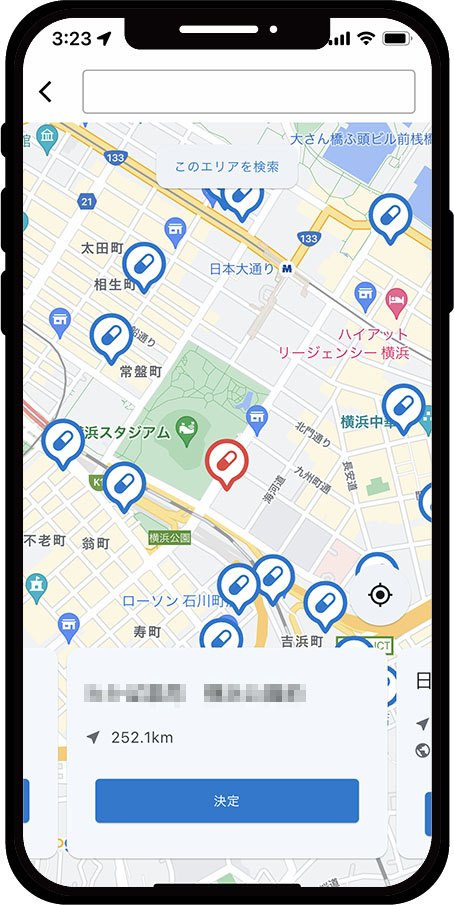
現在地周辺の地図が表示されます。この地図画面は、通常の地図アプリと同様、移動や拡大縮小が可能です。カプセルの吹き出しマークをタップして選択すると薬局情報が表示されます。希望の薬局が選択されていることを確認し、「決定」をタップします。
3-17. 薬局設定完了
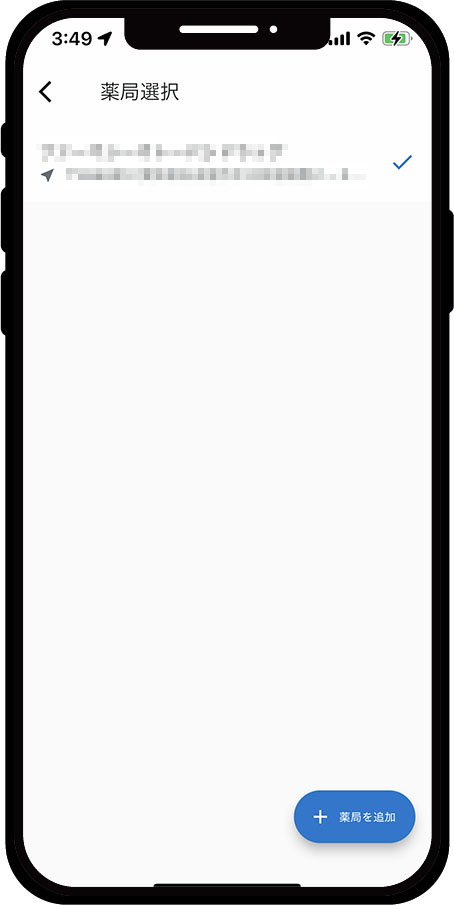
以上で薬局設定は完了です。薬局は自宅周辺や勤務先周辺など、複数登録することが可能です。追加は右下の「薬局を追加」から同じ手順で行えます。
4. ビデオ通話で診察
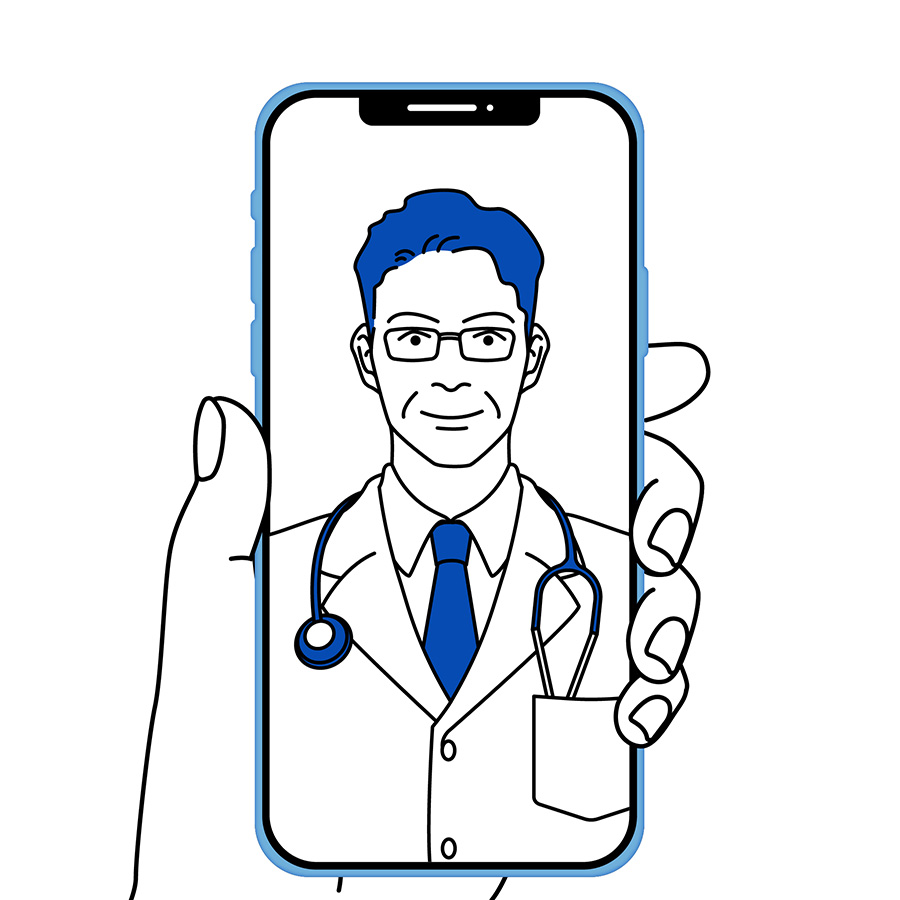
オンライン診療の診察はビデオ通話で行います。ビデオ通話は患者様の顔を見て行いますので、ビデオと音声をオンにしてください。
ビデオ通話による診察は、WiFiや4G/5Gといった高速通信が可能な環境でご利用ください。また、患者様のプライバシーを保護できる静粛な環境でご利用ください。
患者様の回線や騒音等の問題により、正しく診察ができなかった場合、正常に診察が終わらなくても診察費を請求させていただく場合があります。あらかじめご了承ください。
4-1. チェックインする
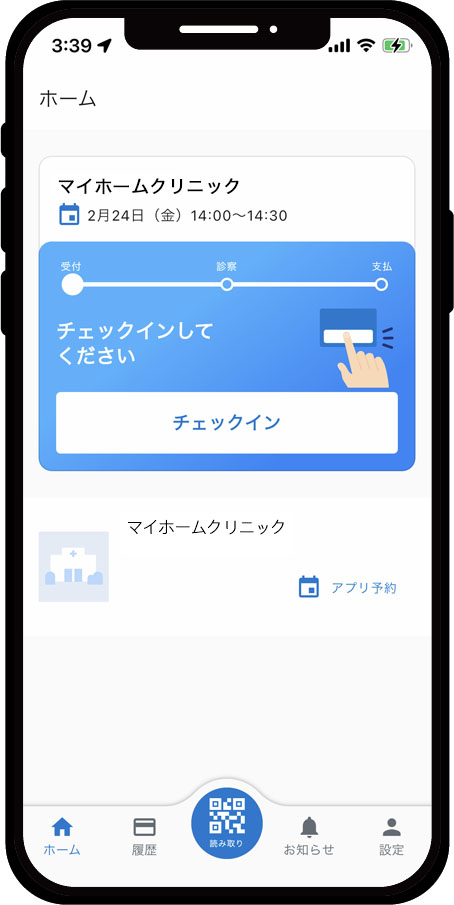
診察時間が近づいたら、「ホーム」の予約情報にある「チェックイン」をタップします。「チェックイン」すると医師からは待合室にいる状態として認識されます。
4-2. 支払い方法と処方箋送付を設定する
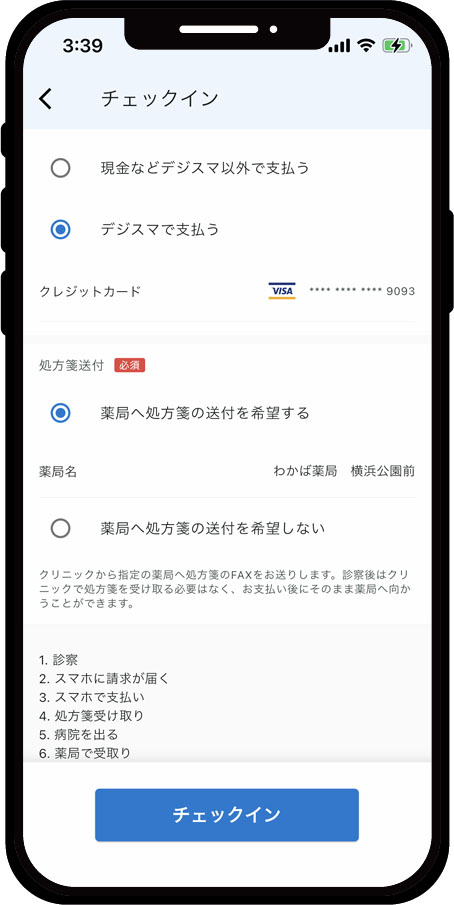
チェックイン画面では、支払い方法と処方箋の送付方法を設定します。支払いは「デジスマで支払う」を選択してください。処方箋送付は、薬局設定をしている場合、設定した薬局が表示されます。「薬局への処方箋の送付を希望する」をタップしてください。
ページ下部の「チェックイン」をタップします。
4-3. ビデオ通話を待つ
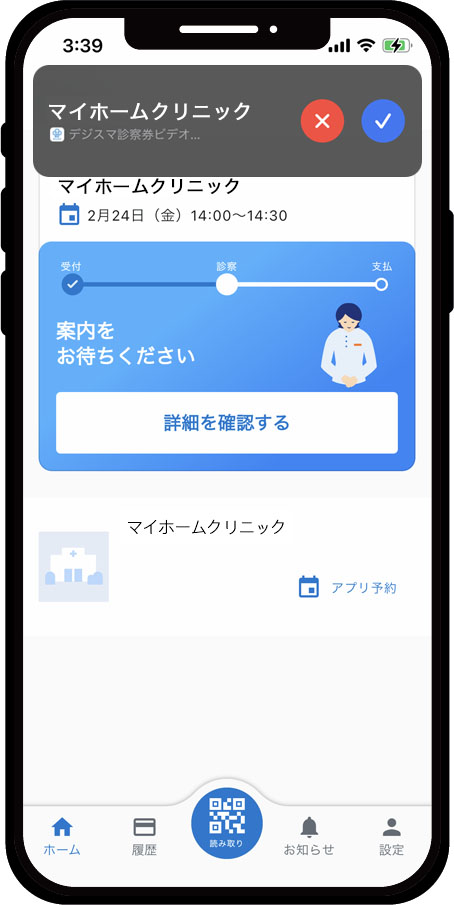
「チェックイン」が完了すると「ホーム」に「案内をお待ちください」と表示されます。医師からビデオ通話がかかってきたら、通話に出るボタンをタップして着信に応じてください。
4-4. ビデオ通話で診察を受ける
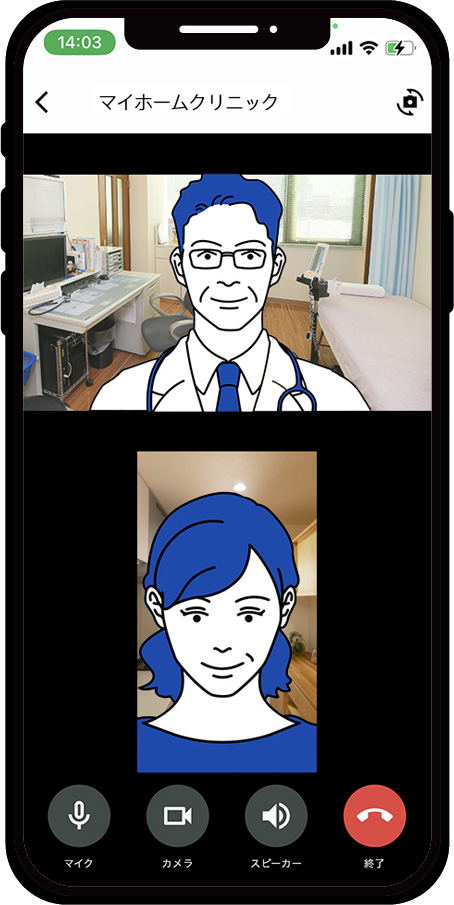
医師からの着信に応じるとビデオ通話による診察が始まります。上の画面に医師、下の画面に患者様が表示されます。この際、画面下部にある「マイク」「カメラ」「スピーカー」に斜線が入っていない(オフになっていない)か確認してください。
ビデオ通話による診察が終わりましたら医師の方から通話を切りますので、「終了」のボタンは押さないでください。
5. 診察料を支払う
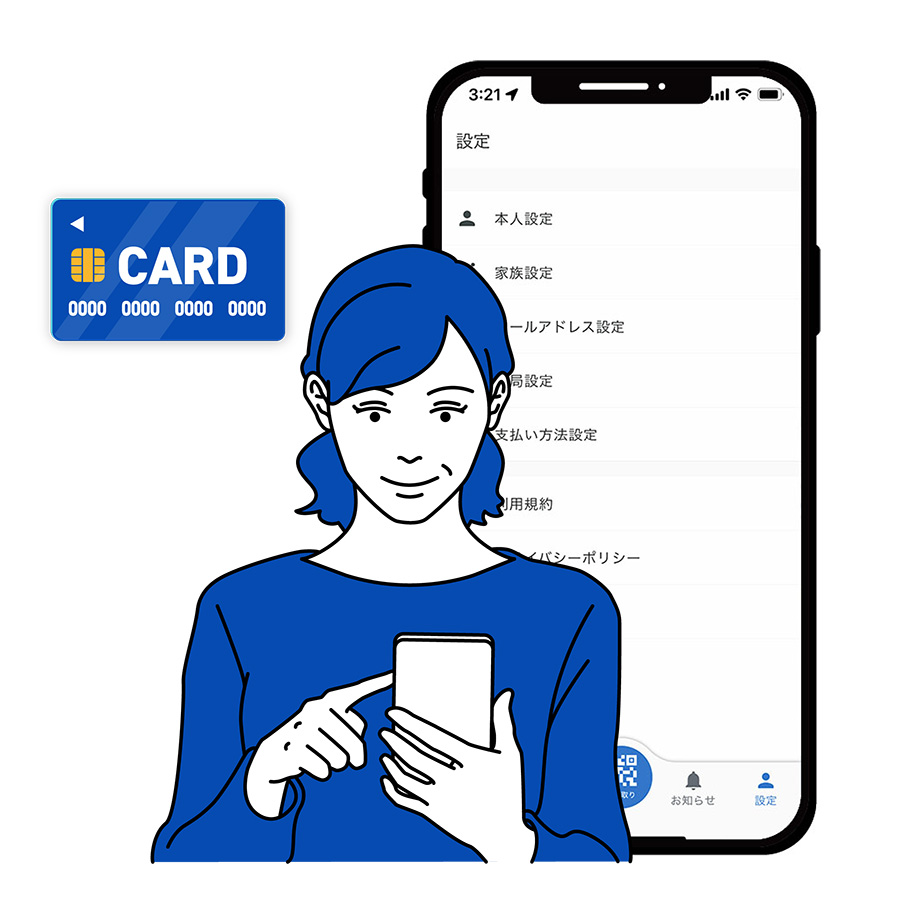
オンライン診療の診察料はクレジットカードで支払います。今後、ほかの支払い方法が可能になった際は本ページにてお知らせします。
円滑な支払いが行えるよう、クレジットカードの登録に間違いがないか、確認をお願いします。
6. 処方箋・薬を受け取る

処方箋はeFaxまたは郵送でお届けします。最寄りの薬局に直接届くeFaxをお勧めします。eFaxを利用するには、アプリ「設定」の「薬局登録」を行なってください。